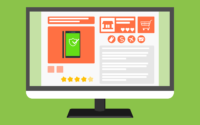How to Use the Smart Sharpen Tool in Photoshop?
6 May 2021
Since the most recent decade, a ton of altering instruments came and got terminated, yet Photoshop consistently stayed on top. What which made it famous among visual originators was the immense assortment of devices it gave to them. With the assistance of Photoshop, it’s truly simple to make your photographs look proficient.

Honing is probably the fastest approaches to make your photographs look proficient. The best part is Photoshop even has a honing device called Brilliant Hone. In this article, we are going to share a stage on advance guide on how one can utilize the Brilliant Hone apparatus to improve results.
Along these lines, how about we begin:
Stage 1. Convert a Picture Layer into a Keen Article
- Transfer the picture you need to hone to Photoshop.
- Once transferred, it will begin showing up in the layer board.
- Snap on it to choose it.
- At that point, tap on the menu symbol situated at the upper right corner.
- Select Proselyte to Little Object from the accessible alternatives.
- Presently, you’ll see a little article symbol alongside the first layer.
Stage 2. Select the Shrewd Hone Apparatus
- Go to the Menu bar.
- Tap on the Channel tab.
- Snap on the Hone and afterward select the Shrewd Hone alternative.
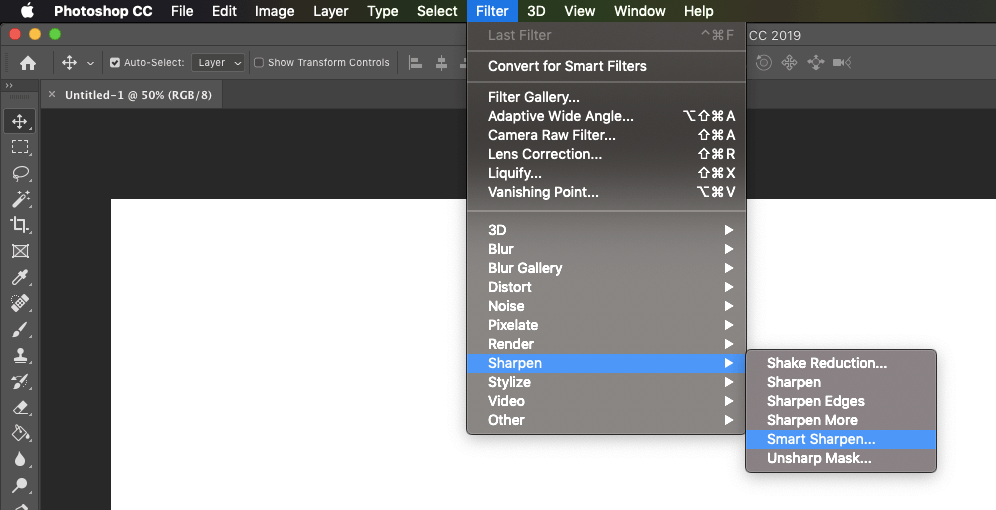
- This will open the Brilliant Hone discourse box.
- Presently, you’ll see the picture in the see region.
- You can either zoom in or out utilizing the in addition to and less symbols.
Stage 3. Resize the Shrewd Hone Discourse Box
- Snap on the sides of the see screen.
- At that point, drag and change equivalent to per your own inclinations.
- Whenever you’ve resized, at that point drag the picture and change it into the focal point of the see screen.
- It’s finished.
Stage 4. Make Some Extra Settings
- To recognize edges, you’ve to change the Eliminate choice to Focal point Obscure.
- Increment the Difference of the picture edges.
- Utilize the Sum slider and set it to 200{1a8e1ba895c8c7106f87da981d83b14a45415abb73e58ede95c2b78de70ffddc} to change the Differentiation level.
Stage 5. Utilize the Mouse Switch to Kill the Honing On and
- The Honing device likewise permits you to flip the see screen.
- By doing this, you can see the distinction between a non-hone and a honed picture.
- Snap and hold your mouse on the see screen to see the first picture.
- Delivery the mouse catch to see the honed picture.
- Doing this will permit you to have an effect and hone pictures according to your own inclinations.
Stage 6. Add Thickness to Picture Edges
- You can utilize the Span choice to add thickness to a picture.
- Naturally, it is set to 1 Pixel.
- You can change it to make the edges thicker.
- For instance, in the event that you increase the value of the range, it will make your picture edges thicker by 4 pixels, 2 pixels for the light and 2 for the dull region.
- The best span worth would run anyplace between 1 to 3 pixels.
- You can probe which worth turns out best for you.
Stage 7. Decrease Commotion to Tidy Up the Picture
- In the brilliant hone exchange box, you’ll discover a Commotion choice.
- You can utilize this alternative to eliminate clamor from the picture.
- Naturally, it is set to 10{1a8e1ba895c8c7106f87da981d83b14a45415abb73e58ede95c2b78de70ffddc}, yet you can probe which worth turns out best for you.
Stage 8. Make Changes in the Shadows and Features
- Under the Shadows and Features area, you’ll track down some extra alternatives.
- Naturally, the blur esteem is set to 0{1a8e1ba895c8c7106f87da981d83b14a45415abb73e58ede95c2b78de70ffddc} and it very well may be utilized to blur the honing impact.
- Keep Blur Worth to 0{1a8e1ba895c8c7106f87da981d83b14a45415abb73e58ede95c2b78de70ffddc} as it works best.
- You can keep the Apparent Width to 50{1a8e1ba895c8c7106f87da981d83b14a45415abb73e58ede95c2b78de70ffddc} for the best outcomes.
- For range, you can have a go at expanding it to 50 pixels to see some distinction.
Stage 9. Apply the Progressions and Modify the Mix Mode to Glow
- Whenever you’ve applied enough changes, tap alright to apply the changes.
- Presently, you’ll need to change the mix mode to Radiance.
- To do that, return to the layers board.
- Under the savvy hone channel, you’ll see a mixing alternatives symbol.
- Tap on it.
- In the mixing choices exchange box, change the Mode to Glow.
- Snap alright to apply the changes.