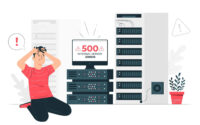11 Easy Crop Tool Tips and Tricks to Use it Like a Pro
Without a doubt, Photoshop is a standout amongst other picture altering device utilized by the vast majority of the illustrations architects. It accompanies a great deal of helpful devices that permit planners to plan and try different things with various varieties of a picture. The Crop device is one such device permitting creators to cut pictures.
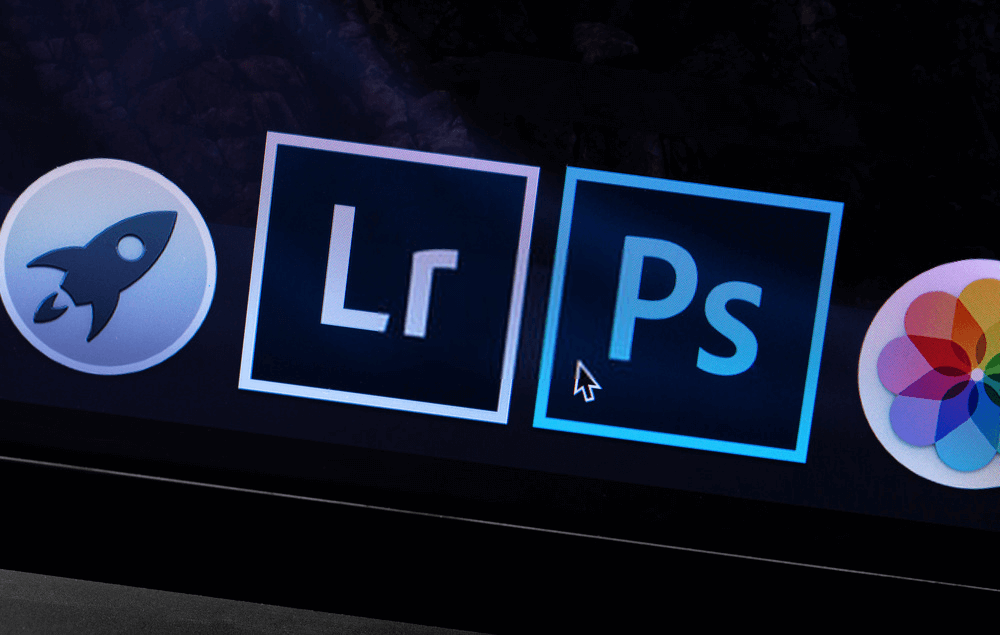
Most of fashioners use it only for cutting pictures, though, truth be told, it likewise shows up for certain extra employments. In this article, we are going to examine some mysterious stunts of the Crop instrument. Thus, how about we view some tricks of the trade of the yield device as follows:
The Crop Tool Keyboard Shortcuts
We’ve discovered some console easy routes which you can use to play with the Crop apparatus. Here are the console alternate route keys you can use to play with the yield instrument:
1. Utilize the C Key to Open Crop Tool
Generally, the greater part of individuals needed to choose the yield instrument from the toolbar segment, But, presently you can do exactly the same thing by utilizing the C key on your console. Simply tap the C key once and it will empower the Crop device.
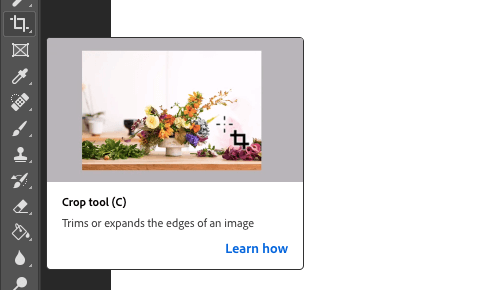
2. Lock the Aspect Ratio of the Crop Area
Assume you chose a region to trim, however later on, discovered that the region gets lost accidentally. It’s truly excruciating as you need to choose the resize region once more. Presently, you don’t need to stress over this, as you can utilize the Shift key to bolt the viewpoint proportion of the yield region.
3. Resize the Border Area from Center
To resize the yield line from its middle, you should simply utilize the Alt key while hauling the handle. This will permit you to make changes to the yield line region.
4. Trade the Orientation of the Crop Border
Utilizing the X key on your console, you can undoubtedly trade the direction of the edited picture. Along these lines, you can edit a picture either upward or on a level plane.
5. Show or Hide the Cropped Area
Have you at any point needed to realize how a picture would look like subsequent to editing it? On the off chance that indeed, you can utilize the H key to do it. This will eliminate the unselected region and you can find out about how the trimmed variant of a picture will resemble.
6. Empower the Straighten Tool
In the event that you need to fix the edited picture, you can empower the Straighten device for some time. To empower it, you should simply press the Ctrl key and it’s finished.
7. Move the Crop Border, not the Image
To move the harvest line rather than the picture, you should simply tap the P key to actuate the exemplary mode. In the exemplary mode, you can move the harvest line region.
8. Drop the Crop
You can press the Esc key on your console to drop the Crop.
9. Add Crop Overlays
As a matter of course, Photoshop utilizes a third yield overlay rule, yet you can redo it utilizing the Overlay choice. Snap the overlay symbol situated in the alternatives bar menu. You’ll discover six diverse yield overlay there. You can go rapidly go through every last one of them by squeezing the O key.
10. Appearing and Hiding the Crop Overlay
Snap on the Overlay symbol situated at the choices bar. You’ll track down some extra alternatives there. You can empower the Auto Show Overlay alternative to show the yield overlay. Actually, you can choose Never Show Overlay choice to conceal the harvest overlay.
11. Yield an Image
To edit a picture, you should simply tap the Enter key(Windows) and Return key(Mac) and your picture will be trimmed.
How to Add More Canvas Space Using the Crop Tool?
At first, you can utilize the harvest instrument to simply edit pictures, yet it isn’t simply made for trimming pictures. You can likewise utilize it to add material space around a picture. Here’s the manner by which you can do this:
- Transfer the Image to the Photoshop programming.
- Make a copy layer of the first picture.
- To do this, press the Ctrl+J keys.
- Photoshop will fill the new material picture with a shading.
- Presently, press the C key to choose the harvest apparatus.
- Empower the “Erase Cropped Pixels” from the alternatives bar.
- Hold the Alt key while resizing the material.
- You’ll begin seeing additional material space around the picture.
- Press Enter to apply the changes.